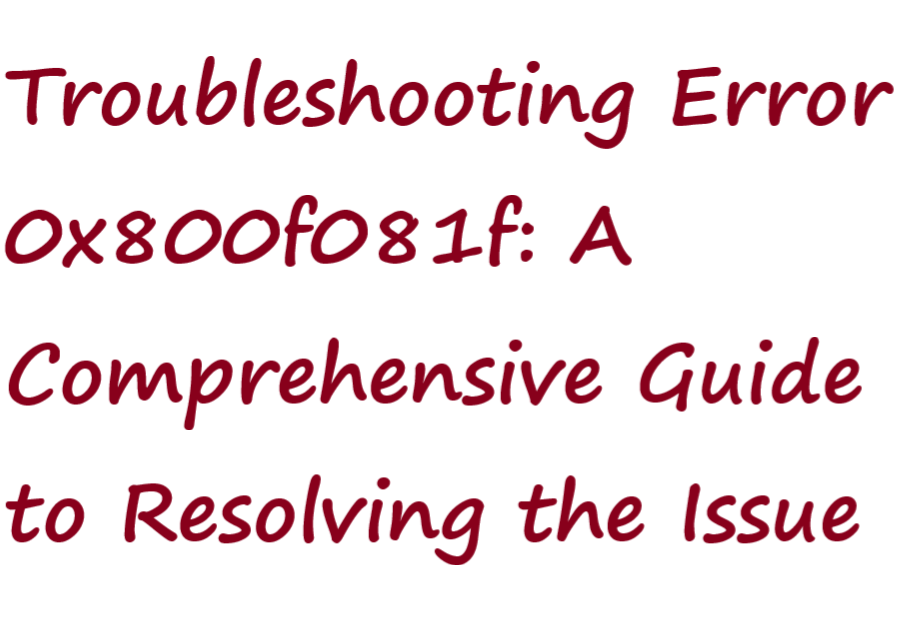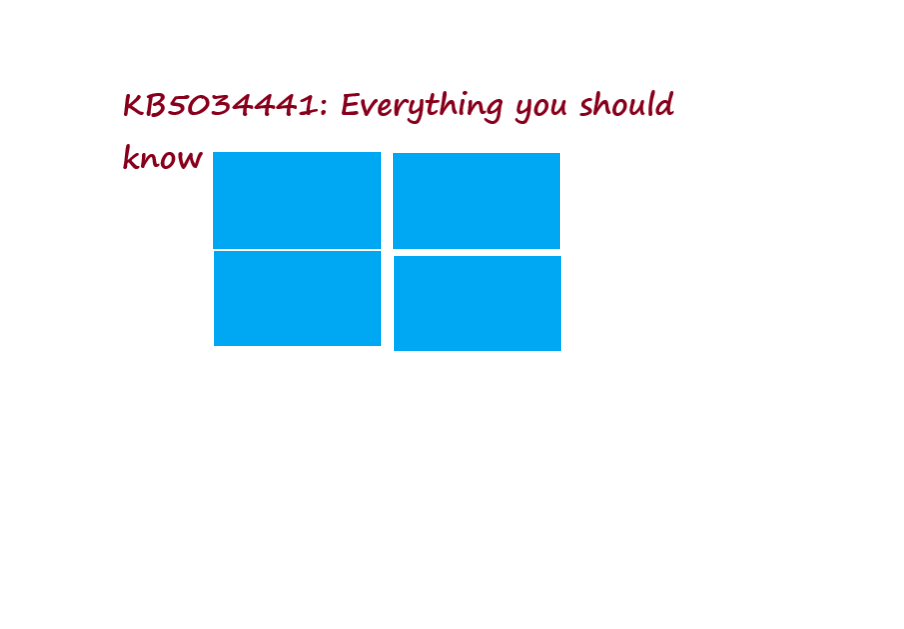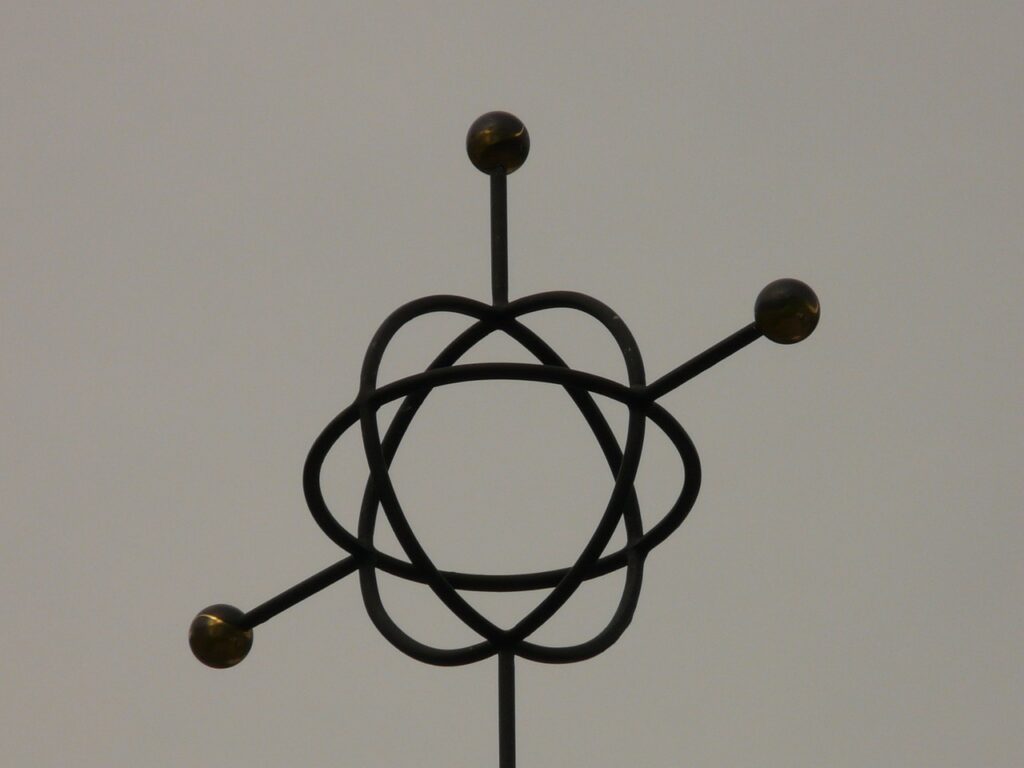Error 0x800f081f is a common issue that Windows users often encounter. This error code typically occurs when there are problems with the installation or update of certain Windows components. It can prevent you from installing important updates, which can impact the performance and security of your system. Understanding what causes this error and how to resolve it is crucial for maintaining the optimal functioning of your Windows operating system.
Common causes of error 0x800f081f
There are several factors that can contribute to the occurrence of error 0x800f08. One common cause is a corrupted or missing installation file. This can happen if the file gets deleted or if there are issues during the download process. Another possible cause is a conflict with third-party software or antivirus programs that interfere with the installation or update process. Additionally, a misconfigured system or outdated Windows components can also trigger this error. Identifying the root cause of the problem is the first step in troubleshooting error 0x800f081f.
How to diagnose error 0x800f081f
Diagnosing error 0x800f081f requires a systematic approach to identify the underlying cause. Start by checking the error message that accompanies the code. This can provide valuable information about the specific component or file that is causing the issue. Next, review the Windows Event Viewer for any related error messages or warnings. These logs can offer insights into the exact nature of the problem. Additionally, running a full system scan with a reliable antivirus software can help detect any malware or viruses that may be causing the error. By gathering as much information as possible, you can make an informed decision on how to proceed with resolving error 0x800f081f.
Resolving error 0x800f081f on Windows
Method 1: Running the Windows Update Troubleshooter
The Windows Update Troubleshooter is a built-in tool that can automatically diagnose and fix common issues related to Windows updates. To run the troubleshooter, follow these steps:
- Press the Windows key + I on your keyboard to open the Settings app.
- Click on “Update & Security” and select “Troubleshoot” from the left-hand menu.
- Scroll down and click on “Additional troubleshooters.”
- Locate and click on “Windows Update” and then click on “Run the troubleshooter.”
- Follow the on-screen instructions to complete the troubleshooting process.
Method 2: Using the System File Checker (SFC) tool
The System File Checker (SFC) tool is a command-line utility that can scan and repair corrupted system files. To use the SFC tool, follow these steps:
- Press the Windows key and type “Command Prompt.” Right-click on the Command Prompt app and select “Run as administrator.”
- In the Command Prompt window, type “sfc /scannow” and press Enter.
- Wait for the scan to complete. If any corrupted files are found, the SFC tool will automatically repair them.
Method 3: Resetting Windows Update components
Resetting Windows Update components can help resolve issues with the Windows Update service. To reset the components, follow these steps:
- Open the Command Prompt as an administrator (as explained in Method 2).
- Type the following commands one by one, pressing Enter after each command:
net stop wuauserv
net stop cryptSvc
net stop bits
net stop msiserver
ren C:\Windows\SoftwareDistribution SoftwareDistribution.old
ren C:\Windows\System32\catroot2 catroot2.old
net start wuauserv
net start cryptSvc
net start bits
net start msiserver
- Close the Command Prompt and restart your computer. Try updating your Windows again to check if the error is resolved.
Method 4: Using the Deployment Image Servicing and Management (DISM) tool
The Deployment Image Servicing and Management (DISM) tool is another command-line utility that can repair the Windows image and resolve issues with the Windows Update service. To use the DISM tool, follow these steps:
- Open the Command Prompt as an administrator.
- Type the following command and press Enter:
DISM /online /cleanup-image /restorehealth
- Wait for the process to complete. This may take some time, so be patient.
- Once the process is finished, restart your computer and check if the error persists.
Method 5: Manually installing the missing updates
If none of the previous methods resolve the error, you can try manually installing the missing updates. To do this, follow these steps:
- Go to the official Microsoft website and search for the specific update that is causing the error.
- Download the update package from the website.
- Double-click on the downloaded file and follow the on-screen instructions to install the update manually.
Additional tips and tricks for troubleshooting error 0x800f081f
- Disable any third-party antivirus software temporarily during the update process, as they can sometimes interfere with the installation.
- Ensure that your internet connection is stable and not experiencing any interruptions, as this can affect the download and installation of updates.
- Clean up your system by deleting temporary files and freeing up disk space. This can help improve the overall performance of your system and prevent potential issues during updates.
- Keep your system and drivers up to date to avoid compatibility issues that may trigger error 0x800f081f.
- If all else fails, consider seeking assistance from Microsoft Support or a knowledgeable IT professional who can provide further guidance.
Conclusion
Error 0x800f081f can be a frustrating issue for Windows users, but with the right troubleshooting steps, it can be resolved effectively. By understanding the common causes of this error and following the methods outlined in this comprehensive guide, you can overcome the obstacles that prevent you from installing important updates. Remember to diagnose the issue, use the Windows Update Troubleshooter, employ the System File Checker tool, reset Windows Update components, utilize the DISM tool, and consider manual installation of missing updates. With these techniques and additional tips, you can successfully troubleshoot error 0x800f081f and maintain the optimal functioning of your Windows operating system.