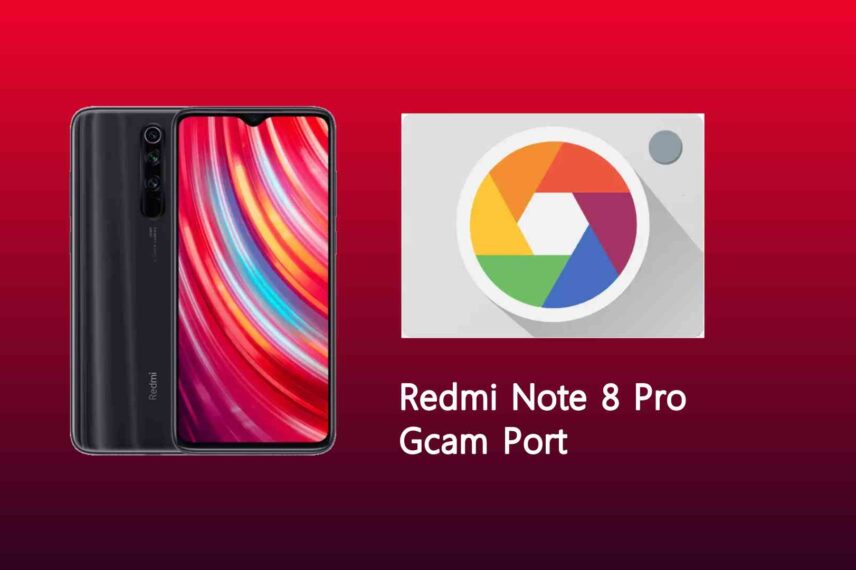Redmi 8 Gcam Port: A reasonably priced smartphone with a long battery life and respectable performance is the Redmi 8. Along with an 8 MP front-facing camera, the Redmi 8 also sports a dual back camera arrangement with a 12 MP primary sensor and a 2 MP depth sensor. Additionally, the Redmi 8 comes with a built-in camera software with a number of settings and modes for shooting pictures and movies.
However, the native camera app of the Redmi 8 may not be able to fully utilize the potential of the camera hardware, and may lack some features and functions that can improve the photo quality and performance. That’s why installing the Gcam Port on the Redmi 8 can be beneficial, as it can provide the same or similar features and benefits of the Google Camera app, which is known for its advanced features and algorithms that can enhance the photo quality and performance of any smartphone camera.
In this article, we will explain everything you need to know about the Gcam Port for Redmi 8, such as the benefits of using it, the step-by-step guide to installing it, the tips for taking amazing photos with it, and the comparison of photos taken with the stock camera and the Gcam Port. We will also provide some troubleshooting tips for resolving the common issues with the Gcam Port. By the end of this article, you will be able to take amazing photos with your Redmi 8 using the Gcam Port.
Benefits of Using Gcam on Your Phone
The Gcam Port is a modified version of the Google Camera app that can be installed on the Redmi 8, and provides it with the same or similar features and benefits of the Google Camera app. The Gcam Port can enhance the photo quality and performance of the Redmi 8, by offering features such as:
• HDR+:
A feature known as HDR+, or High Dynamic Range Plus, allows for the combination of numerous exposures of the same scene to create an image with greater contrast, color, and depth. Additionally, HDR+ can improve the image’s clarity and sharpness while lowering noise and blur. When taking pictures in high contrast or low light, HDR+ can be quite helpful as the stock camera app might not be able to catch all the colors and nuances in the image.
• Night Sight:
With the help of Night Sight, you can shoot beautiful nighttime pictures without a tripod or flash. Artificial intelligence and machine learning can be used by Night Sight to assess the scene and make appropriate adjustments to the exposure, color, and white balance. Moreover, Night Sight can provide bright, clear images by utilizing optical stabilization and motion metering to lessen tremor and blur. When capturing pictures of the night sky, cityscapes, or inside scenes—scenes where the stock camera app could create grainy, dark images—Night Sight can be really helpful.
• Portrait Mode:
A function called Portrait Mode can produce a blurred background, or bokeh effect, which can highlight the subject and give it a more polished appearance. In addition to applying an adjustable, realistic blur effect, Portrait Mode can differentiate the subject from the backdrop using edge recognition and depth sensing. In order to enhance the subject’s skin tone and facial features, Portrait Mode can also apply face detection and augmentation. When photographing selfies or portraits, Portrait Mode can be very helpful as the standard camera app might not be able to accentuate the topic or produce a bokeh effect.
• Other Features:
The Gcam Port also offers other features that can improve the photo quality and performance of the Redmi 8, such as Super Res Zoom, which can use digital zoom and sharpening to produce high-resolution images; Top Shot, which can capture multiple frames and suggest the best one; Google Lens, which can recognize and provide information about objects, texts, or landmarks in the image; and more.
Step-by-Step Guide to Installing Gcam on Redmi 8
Installing the Gcam Port on the Redmi 8 is easy and simple, and does not require rooting or unlocking the device. Here are the steps to install the Gcam Port on the Redmi 8:
- Download the Gcam Port APK file for the Redmi 8 from a reliable source, such as this link. Make sure to download the latest and compatible version of the Gcam Port for your device model and software version.
- Enable the installation of apps from unknown sources on your device, by going to Settings > Security > Unknown Sources, and toggling the switch on.
- Locate the downloaded Gcam Port APK file on your device, and tap on it to start the installation process. Follow the on-screen instructions and grant the necessary permissions to the app.
- Once the installation is complete, you can launch the Gcam Port app from your app drawer, and start using it to take photos and videos.
Tips for Taking Amazing Photos with Gcam
The Gcam Port app has various settings and options that can be customized and optimized for better photos and videos. Here are some tips for taking amazing photos with the Gcam Port app on the Redmi 8:
• Adjust the HDR+ settings:
The HDR+ settings can be adjusted to control the level of HDR+ effect applied to the images. You can access the HDR+ settings by tapping on the HDR+ icon on the top of the screen, and choosing from Off, On, or Enhanced. The Off mode will disable the HDR+ effect, the On mode will apply a moderate HDR+ effect, and the Enhanced mode will apply a stronger HDR+ effect. You can choose the mode that suits your preference and the scene, but generally, the Enhanced mode can produce better results in most situations.
• Enable the Night Sight settings:
The Night Sight settings can be enabled to activate the Night Sight feature for taking photos in the dark. You can access the Night Sight settings by swiping right on the mode selector at the bottom of the screen, and choosing Night. The Night Sight mode will automatically detect the light level and adjust the exposure, color, and white balance accordingly. You can also tap on the settings icon on the top right corner of the screen, and enable the Astrophotography option, which can take longer exposures and capture more details and colors of the night sky.
• Enable the Portrait Mode settings:
The Portrait Mode settings can be enabled to activate the Portrait Mode feature for taking selfies or portraits. You can access the Portrait Mode settings by swiping right on the mode selector at the bottom of the screen, and choosing Portrait. The Portrait Mode will automatically detect the subject and the background, and apply a bokeh effect that can be adjusted. You can also tap on the settings icon on the top right corner of the screen, and enable the Face Retouching option, which can improve the skin tones and facial features of the subject.
• Experiment with other settings and options:
The Gcam Port app also has other settings and options that can be experimented with to achieve different effects and results. By tapping the settings symbol in the upper right corner of the screen, you can open the settings menu and go through the many choices including Resolution, Video Stabilization, Grid Type, Framing Hints, and more. By selecting the settings icon once again, you can also reach the advanced settings menu and look through the additional options like AWB Mode, HDR+ Control, Lib Patcher, and more. You can experiment with different configurations of parameters and settings to observe the effects on your images and movies.
Comparing Photos Taken with Stock Camera and Gcam
Gcam, or Google Camera Port, is a modified version of the Google Camera app that can be installed on various Android devices, such as the Nothing Phone 1, the Redmi 8, and more. The Google Camera app is known for its advanced features and algorithms that can enhance the photo quality and performance of any smartphone camera. However, the Google Camera app is not officially available for other devices, and that’s where the Gcam Port comes in.
One of the main reasons why users install the Gcam Port on their devices is to compare the photos taken with the stock camera app and the Gcam Port app, and see the differences and improvements. Some of the common features and benefits of using the Gcam Port app over the stock camera app are:
• HDR+:
A feature known as HDR+, or High Dynamic Range Plus, allows for the combination of numerous exposures of the same scene to create an image with greater contrast, color, and depth. Additionally, HDR+ can improve the image’s clarity and sharpness while lowering noise and blur. When taking pictures in high contrast or low light, HDR+ can be quite helpful as the stock camera app might not be able to catch all the colors and nuances in the image.
• Night Sight:
Using neither a tripod nor a flash, Night Sight allows for the capture of beautiful nighttime pictures. Night Sight is capable of analyzing a scene, adjusting the exposure, color, and white balance based on its analysis using artificial intelligence and machine learning. Motion metering and optical stabilization are additional tools that Night Sight can employ to lessen tremor and blur and provide crisp, brilliant pictures. In situations where the stock camera app could create grainy, dark pictures, such as when photographing the night sky, cityscapes, or inside settings, Night Sight can be really helpful.
• Portrait Mode:
A function called Portrait Mode can produce a blurred background, or bokeh effect, which can highlight the subject and give it a more polished appearance. In addition to applying an adjustable, realistic blur effect, Portrait Mode can differentiate the subject from the backdrop using edge recognition and depth sensing. In order to enhance the subject’s skin tone and facial features, Portrait Mode can also apply face detection and augmentation. When photographing selfies or portraits, Portrait Mode can be very helpful as the standard camera app might not be able to accentuate the topic or produce a bokeh effect.
There are many examples and comparisons of photos taken with the stock camera app and the Gcam Port app online, such as this video https://www.youtube.com/watch?v=SSpLBbTZdXc, this article https://www.notebookcheck.net/Xiaomi-Mi-10-Pro-review-GCam-port-vs-stock-camera-Serious-differences-to-some-extent.466935.0.html, and this website. These examples and comparisons can show the differences and improvements in terms of resolution, dynamic range, color accuracy, low-light performance, and more.
Troubleshooting Common Issues with Gcam
The Gcam Port app may encounter some issues or problems on some devices, such as crashing, freezing, lagging, or not working properly. Here are some troubleshooting tips for resolving the common issues with the Gcam Port app:
• Clear the app cache and data:
Clearing the app cache and data can help to fix some issues caused by corrupted or outdated files. You can clear the app cache and data by going to Settings > Apps > Gcam Port > Storage, and tapping on Clear Cache and Clear Data. This will delete all the temporary and saved files of the app, and reset it to its default state. You may need to reconfigure the settings and options of the app after clearing the cache and data.
• Update the app to the latest version:
Updating the app to the latest version can help to fix some issues caused by bugs or compatibility. You can update the app by downloading and installing the latest version of the Gcam Port APK file from a reliable source, such as this website https://xdaforums.com/t/photography-showcase-your-best-and-worst-photos-taken-with-stock-camera-vs-gcam.4346617/. Make sure to download the latest and compatible version of the Gcam Port for your device model and software version.
• Uninstall and reinstall the app:
Uninstalling and reinstalling the app can help to fix some issues caused by faulty or incomplete installation. You can uninstall the app by going to Settings > Apps > Gcam Port, and tapping on Uninstall.